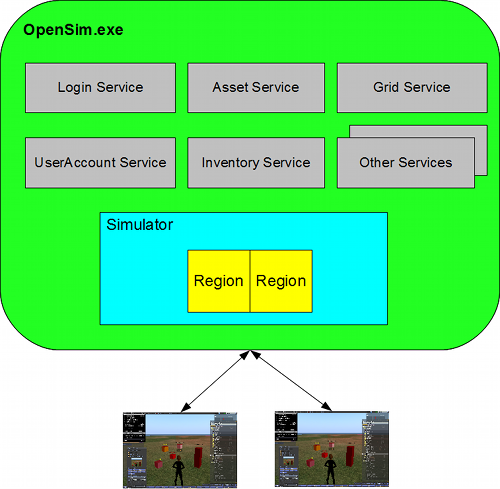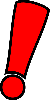Configuration
From OpenSimulator
(→Running multiple ROBUST service instances) |
(→Running multiple ROBUST service instances) |
||
| Line 261: | Line 261: | ||
Note that this is using port 8004 instead of port 8003. This is necessary since only one executable can use each port at a time. You will need to make sure your simulator configuration files use port 8004 for the asset service as well. | Note that this is using port 8004 instead of port 8003. This is necessary since only one executable can use each port at a time. You will need to make sure your simulator configuration files use port 8004 for the asset service as well. | ||
| + | |||
| + | You will also need to change the default network port to 8004 for this second copy of Robust.exe | ||
| + | |||
| + | <pre> | ||
| + | [Network] | ||
| + | port = 8004 | ||
| + | </pre> | ||
Once you've created the two ROBUST configuration files (Robust.ini containing all services apart from asset and Robust.Assets.ini containing only the asset service), then you could start the first Robust.exe as usual. | Once you've created the two ROBUST configuration files (Robust.ini containing all services apart from asset and Robust.Assets.ini containing only the asset service), then you could start the first Robust.exe as usual. | ||
Revision as of 14:06, 18 April 2012
OpenSimulator simulator configuration file
The region simulator configuration is managed using a file called OpenSim.ini. This file is used regardless of whether the sim is running in standalone or grid mode. This file references some additional configuration information from the config-include/ directory. Information about the various settings is contained in the OpenSim.ini file itself (or OpenSim.ini.example for reference).
Please note, that the name OpenSim.ini can be changed via command line arguments.
It is also possible to distribute the inifile settings over two files. This is useful if you want to run several OpenSimulator processes where most of your settings are identical except for a few. The master file is read first, then the inifile is read. Settings given in the inifile overrule settings given in the master file. The master file has the same format and the same keywords as the inifile, so the same documentation applies.
Database
Opensim supports the following database-engines. Information about setting these up can be found in the OpenSim.ini.example file and the other various example files in bin/config-include. If you do not want to use the default SQLite configuration then you will need to setup your database before proceeding further. SQLite does not require further configuration. See Database Settings for the detailed settings.
- SQLite (default) - a lightweight database that comes bundled with OpenSimulator and can be used without requiring any extra configuration. It is mostly intended to get you up and running quickly, not for production use. It is significantly slower than MySQL. A few features here (such as attachment persistence) have not yet been fully implemented.
- MySQL (fully supported) - This is the recommended database for any use beyond experimentation or small standalone applications. The minimum MySQL version is 5.1.
- Windows x64 systems: There is currently an unresolved bug_id=5294 found when running OpenSimulator with MySQL 5.5 on Windows x64 systems.
- Opensim 0.7.0.2: Some users have reported problems with MySQL 5.1.55 and up with Opensim 0.7.0.2, see this thread for more information. The issue can be resolved by using an updated version of MySql.Data.dll OR installing an older version of MySQL such as MySQL 5.1.52 with Opensim version 0.7.0.2.
- MSSQL (fairly supported) - persistence support for some recent OpenSimulator features may not yet be implemented though the vast majority of them are supported.
Standalone vs. Grid
We recommend that you first get OpenSimulator running in standalone mode before you attempt to connect it to a grid or run your own grid. OpenSimulator will start up in standalone mode out-of-the-box on the binary distributions.
An OpenSimulator configuration consists of regions (run by region simulators) and backend data services (such as user, assets and inventory management).
A system running in standalone mode runs both the region simulator and all the data services in a single process when you run OpenSim.exe. In this mode you can run as many regions as you like but only on a single machine.
In grid mode, the data services are not part of the region server process. Instead, they are run in a separate executable called Robust.exe. A Robust shell can run all the services or they can be split amongst any number of Robust instances. This allows them to be run on entirely separate machines if necessary. In this mode, the OpenSim.exe acts solely as the region server, serving one or more regions that communicate with the separate data services. At this point you can run multiple OpenSim.exe region simulators on different machines.
Running in grid mode is more complicated than running in standalone mode. It requires an understanding of UUID, X,Y location, server handshake passwords, estates and estate owners, and a couple of other settings. These require more care and patience to set up. We strongly recommend that you don't attempt this unless you are extremely patient and very technically proficient.
Running OpenSimulator in Standalone mode
Binary distributions of OpenSimulator are by default configured to run in standalone mode.
However, if you build OpenSimulator from the source distribution or from the git repository then you will need to:
- Change into the bin folder
- Copy the file OpenSim.ini.example to OpenSim.ini. This configures the 3D simulator itself.
- Change into the bin/config-include folder
- Copy the file StandaloneCommon.ini.example to StandaloneCommon.ini. This configures the in-process data services used by the standalone configuration.
- In the [Architecture] section of OpenSim.ini, near the bottom of the file, uncomment the Standalone.ini line. To uncomment a line of code, remove the semi-colon (;) comment symbol preceding the line so that it says:
Include-Architecture = "config-include/Standalone.ini"
Running OpenSimulator is then a matter of launching OpenSim.exe. However, you need to have installed all dependencies before that. See Dependencies for details. After that, open a command prompt (for Windows users, Start menu > Run > cmd) and navigate to the Opensim /bin directory.
On a Windows 32-bit command prompt:
OpenSim.exe
Under Windows 64-bit, ODE cannot yet be compiled for 64 bit mode, so if using the default ODE physics plugin run:
OpenSim.32BitLaunch.exe
On Linux run:
mono OpenSim.exe
This can be done under both 32 and 64 bit modes with the ODE physics engine.
Running OpenSimulator for the first time
If you're running OpenSimulator for the first time, it will ask you several questions at the console that will set up a single region for you. The configuration options you enter will be written to the bin/Regions/Regions.ini file, which you can then edit at a later date if you need to make changes.
Many of the questions have defaults. Here are some explanations of the questions asked:
- New region name
- The name for your region. Don't leave this blank!
- Region UUID
- The unique ID of your region. In pretty much all cases you will want to accept the randomly generated default in the square brackets. The only time when you wouldn't is if you were trying to set up a configuration to point to pre-existing region data. But in this case you are probably better off editing the Regions.ini file directly anyway
- Region Location
- This is the location of the region on the grid. In standalone mode you can safely leave these as the default (1000,1000). If you were to set up additional regions later on in Regions.ini then they would need different grid co-ordinates (e.g. 1000,1001). OpenSimulator regions can be placed anywhere on a 65536 by 65536 grid, but Hypergrid enabled regions may need special consideration for region location. See Installing and Running Hypergrid#The 4096 Regions Limit for more information.
- Internal IP address
- In virtually all cases this can be left as 0.0.0.0 (this is a wildcard that allows OpenSimulator to listen for UDP connections on any of the server's network interfaces). If you want to restrict UDP connections to only one network interface then you can specify an explicit IP address. This address is only used internally - the External host name is the one that is actually passed to the viewer (and hence is the important one).
- Internal port
- This is the IP port for all incoming client connections. The name is a bit misleading since it will be used externally (by a Second Life viewer, for instance) as well as internally. You can make this any port you want, but it is safe to leave at the default 9000. Each region on your server must have a unique port.
- Allow alternate ports
- This is currently experimental. Please leave it at the default of False.
- External host name
- If you leave this at the default 'SYSTEMIP' then this will become the LAN network address of the machine (e.g. 192.168.1.2). This is fine if you are connecting only from within your LAN. If you want to connect to it from a client on the internet, this should be the External IP Address of your router. Fully Qualified Domain Names (FQDNs) can also be used though they will be converted to a numeric IP address before being sent to the viewer.
The following details are also asked in OpenSimulator 0.6.9 and earlier.
- Master Avatar UUID
- This is a legacy OpenSimulator feature and can be left at the default of 00000000-0000-0000-0000-000000000000. Later on, you may want to change this to your own avatar's UUID in Regions.ini if you have problems editing terrain.
- Master Avatar first name
- This is an alternative way of specifying the master avatar by avatar name rather than UUID. If you press enter here then both this field and the last name field will be left blank. Accepting the blank default is fine - this can always be changed later in Regions.ini file.
- Master Avatar last name
- The last name of the master avatar.
- Master Avatar sandbox password
- The password of the master avatar.
In OpenSimulator 0.7 and later, OpenSimulator will ask you to assign each region to an estate during the setup process. If an estate needs to be created then it will also ask you to assign an estate manager. In standalone mode, an estate manager can also be created during the setup process.
Don't forget the account details you use to set up the master avatar (in 0.6.9) or the estate manager (in 0.7 and later). Only this user will initially be able to configure the in-world settings for your region. This is also a user account that you can use to perform your initial login test.
See Configuring Regions for more information about the Regions.ini file that these questions generate.
If you want to create a user other than the estate manager, then in the server console type:
create user
This will ask you a series of questions for creating a user (such as first name, last name and password).
Connecting to OpenSimulator
To connect to your new sim with your user, start up a Second Life viewer with the following command line switches:
Client on same machine as OpenSim:
-loginuri http://127.0.0.1:9000
Client on same LAN as OpenSim:
-loginuri http://lan_ip:9000
Client on different machine or internet:
-loginuri http://external_ip:9000
Then enter the user name and password you set up in the previous step and your new user should login.
Be aware of loopback problems when Running viewer & server(s) on the same machine (LAN) by using the "external" configuration. (You might notice endless waiting for region handshake.) See also troubleshoot hints. If you're having Connectivity problems, be sure to read the Network Configuration Page. This is important if you see Region handshake issue.
IMPORTANT NOTE, DIVA DISTRO - 4 Apr. 2012 -
If you download the latest version of diva-r18611.tar.bz, it is necessary to first launch the setup program configure.exe
- In Linux or MacOSX : open a terminal and enter "mono /diva-r18611/bin/Configure.exe" (assuming that you have placed the Diva distro in /diva-r18611)
- In Windows, assuming they extracted Diva in My Documents, one would open "Run => cmd" and enter 'cd "%USERPROFILE%\My Documents\diva-r18611\", followed by "Configure.exe".
After issuing the command, you can set your sim's domain name, and carefully answer the program's questions, then start the program as instructed in above paragraphs.
The program will install the optimum configuration for OpenSim, example: http://<your_IP>:9000 and WiFi http:<your_IP>:9000/wifi In the standalone version, four regions will be set up. You can optionally add other regions later on, so make sure to use the same first name with the addition of a number (ex: "region 5", "region 6", "region 7", etc. otherwise you can't enter the region and you'd be placed in the nearest free location.
If you wish to enter a different region name, make sure that the "distance" between the island created by the Wifi configuration program and the next, will be at least 40 positions away from the first installed region) (command console: create region Johnnyland RegionConfigure.ini)
Running OpenSimulator in Grid mode
|
NOTE: 0.7 is the first OpenSimulator release that fully migrates all services to the ROBUST server shell. OpenSim.Grid.UserServer.exe and MessageServer.exe from OpenSimulator 0.6.9 are no longer necessary. Please see the 0.7 release notes for more details. For details on how to set up grid services in OpenSimulator 0.6.9 and earlier please see OpenSim 0.6.9 Grid Mode Configuration |
Running OpenSimulator in grid mode is considerably more complicated than running a standalone instance. Instead of running everything in the same process, backend data services (asset, inventory, etc.) run in one or more separate processes, often on a different machine. This allows multiple OpenSim.exe simulator instances to use the same asset and inventory data.
Step 1: Set up a ROBUST services instance
1. In the bin directory, copy Robust.ini.example to Robust.ini. The example file is configured to run all the services in a single ROBUST instance.
2. Configure the [DatabaseService] section of Robust.ini to use your MySQL database. Only MySQL is supported for running grid services.
3. Start up Robust.exe.
mono Robust.exe (Linux, BSD, Mac OS X)
or
Robust.exe (Windows)
If you don't see any errors (in red) on the console then you can move on to the next step.
4. Every region must belong to an estate, and every estate must have an owner which is a valid user account in OpenSim's user account service. Create a user on the ROBUST command console with the following command.
create user
This will ask you for the user's name, password and an optional e-mail. Remember this name since you will need it when you start up the simulator for the first time.
Step 2: Configure an OpenSim.exe to use the ROBUST services
In grid mode, as in standalone mode, you need to configure OpenSim.ini which controls the 3D simulator itself.
However, instead of using and configuring the file config-include/StandaloneCommon.ini, a simulator connecting to a grid needs to use and configure the config-include/GridCommon.ini file, in order to connect to the ROBUST hosted remote data services rather than in-process local ones.
The steps for both these operations are as follows.
1. Copy bin/OpenSim.ini.example to OpenSim.ini
2. Find the [Architecture] section at the very bottom of OpenSim.ini. Make sure that one of the following lines is uncommented:
Include-Architecture = "config-include/Grid.ini" (in OpenSimulator 0.7.1 and later)
or
Include-Grid = "config-include/Grid.ini" (in OpenSimulator 0.7.0.2 and earlier)
The others should remain commented.
3. Go to bin/config-include and copy GridCommon.ini.example to GridCommon.ini.
4. Open GridCommon.ini in a text editor. You will see lots of URL entries, each of which have dummy defaults of http://myassetserver.com:8003, http://myinventoryserver.com:8003, etc. You will need to change each of these to point towards the address of your ROBUST instance. For instance, if you're running ROBUST on a machine with a local IP address of 192.168.1.2, you will need to change AssetServerURI to the setting
AssetServerURI = "http://192.168.1.2:8003"
5. Run OpenSim.exe. If you're running OpenSim.exe for the first time you will get the same questions about setting up the region that occur on a first-run in standalone mode. Please see the standalone section for instructions on how to answer these, or read more information about the Regions.ini file on the Configuring Regions page.
If everything is set up correctly, when starting up OpenSim.exe you shouldn't see any errors. You should also see the ROBUST console display log lines saying that the region has registered with the grid service. For example,
21:43:45 - [GRID SERVICE]: Region t1 (176cc95e-f693-4b02-8e08-af86e2372faa) registered successfully at 256000-256000 21:43:47 - [GRID SERVICE]: region t1 has 0 neighbours
6. Login with a client. Your client startup line will look something like
-loginuri http://192.168.1.2:8002
The loginuri needs to be the address to the login service. In standalone mode, this was the same address as the region simulator and the port was 9000 by default. However, in grid mode it will be the address to login service hosted on the ROBUST instance. In this case, the address will be 192.168.1.2. The port number of 8002 is the traditional one for the grid login service and is the default in Robust.ini.example.
7. If the login is successful, you will see log lines on the ROBUST console (for the login itself) and then log lines on the region simulator console (as the login process tells the simulator to expect the avatar, tells the viewer the address of the region simulator and then when the viewer starts talking to the simulator directly).
Running multiple ROBUST service instances
If you are operating a grid, then you can run different services (e.g. asset, inventory) in different ROBUST instances, in order to spread the load. To do this, you will need to edit the ServiceConnectors parameter in the [Startup] section of Robust.ini (or Robust.HG.ini if you're running Hypergrid). The default ServiceConnectors parameter looks something like this
[Startup] ServiceConnectors = "8003/OpenSim.Server.Handlers.dll:AssetServiceConnector,8003/OpenSim.Server.Handlers.dll:XInventoryInConnector, 8004/OpenSim.Server.Handlers.dll:FreeswitchServerConnector,8003/OpenSim.Server.Handlers.dll:GridServiceConnector, 8002/OpenSim.Server.Handlers.dll:GridInfoServerInConnector,8003/OpenSim.Server.Handlers.dll:AuthenticationServiceConnector, 8002/OpenSim.Server.Handlers.dll:OpenIdServerConnector,8003/OpenSim.Server.Handlers.dll:AvatarServiceConnector, 8002/OpenSim.Server.Handlers.dll:LLLoginServiceInConnector,8003/OpenSim.Server.Handlers.dll:PresenceServiceConnector, 8003/OpenSim.Server.Handlers.dll:UserAccountServiceConnector,8003/OpenSim.Server.Handlers.dll:GridUserServiceConnector, 8003/OpenSim.Server.Handlers.dll:FriendsServiceConnector,8003/OpenSim.Server.Handlers.dll:MapAddServiceConnector, 8002/OpenSim.Server.Handlers.dll:MapGetServiceConnector"
Entrys are divided by commas. Each has the form
<port-number>/<dll>:<connector-class-name>
For instance, the first entry above
8003/OpenSim.Server.Handlers.dll:AssetServiceConnector
says to start an AssetServiceConnector (and hence an asset service) from the OpenSim.Server.Handlers.dll and to server that from port 8003.
By default, Robust.exe loads a configuration file with the same name but with .ini appended instead of .exe. So Robust.exe will look for an inifile called Robust.ini. You can change this by giving the parameter on the commandline. For instance, to start Robust with HG parameters, one would use
Robust.exe -inifile=Robust.HG.ini
So if you wanted to run every connector apart from assets in one instance of ROBUST and the asset connector in another instance, you would have two ini files. One could remain Robust.ini and have
[Startup] ServiceConnectors = "8003/OpenSim.Server.Handlers.dll:XInventoryInConnector,8004/OpenSim.Server.Handlers.dll:FreeswitchServerConnector, 8003/OpenSim.Server.Handlers.dll:GridServiceConnector,8002/OpenSim.Server.Handlers.dll:GridInfoServerInConnector, 8003/OpenSim.Server.Handlers.dll:AuthenticationServiceConnector,8002/OpenSim.Server.Handlers.dll:OpenIdServerConnector, 8003/OpenSim.Server.Handlers.dll:AvatarServiceConnector,8002/OpenSim.Server.Handlers.dll:LLLoginServiceInConnector, 8003/OpenSim.Server.Handlers.dll:PresenceServiceConnector,8003/OpenSim.Server.Handlers.dll:UserAccountServiceConnector, 8003/OpenSim.Server.Handlers.dll:GridUserServiceConnector,8003/OpenSim.Server.Handlers.dll:FriendsServiceConnector, 8003/OpenSim.Server.Handlers.dll:MapAddServiceConnector,8002/OpenSim.Server.Handlers.dll:MapGetServiceConnector"
The other could be called Robust.Assets.ini and have
[Startup] ServiceConnectors = "8004/OpenSim.Server.Handlers.dll:AssetServiceConnector"
Note that this is using port 8004 instead of port 8003. This is necessary since only one executable can use each port at a time. You will need to make sure your simulator configuration files use port 8004 for the asset service as well.
You will also need to change the default network port to 8004 for this second copy of Robust.exe
[Network] port = 8004
Once you've created the two ROBUST configuration files (Robust.ini containing all services apart from asset and Robust.Assets.ini containing only the asset service), then you could start the first Robust.exe as usual.
Robust.exe
This will load Robust.ini, as we haven't specified a Robust.ini. Also, the logfile it will use will be Robust.log as we haven't manually specified one.
The second ROBUST instance we would start with
Robust.exe -inifile=Robust.Assets.ini -logfile=Robust.Assets.log
The -inifile switch tells the second Robust instance to load it's configuration from Robust.Assets.ini rather than Robust.ini. The -logfile switch tells Robust.exe to use Robuts.Assets.log as its logfile rather than the default Robust.log. If you don't specify this switch then you may see errors on the console about a locked log file.
At this point you should have two running Robust.exe instances.
If you put the ROBUST instances on different machines then don't forget to change the relevant service URIs in each simulator to match.
Since OpenSimulator services are stateless (e.g. every request is unconnected with other requests as long as they affect the same persistent data where necessary), you can also load balance by starting more than one ROBUST instance with a copy of the same service (e.g. multiple asset services using the same database). Requests would be round-robined between the service copies using an HTTP reverse proxy implementation (e.g. nginx). See Performance#Services for more details.
Attaching your sim to someone else's grid
To set up the region server (i.e., OpenSim.exe) to connect to an external grid, follow the Configuration#Step 2: Configure an OpenSim.exe to use the ROBUST services instructions above.
The grid will have already provided with the required services. In step 2 you will need to use the provided URLs for their services.
In your bin/Regions.ini file (or other region config file) you will also need to set the grid co-ordinates to your regions provided from the grid operator. See Configuring Regions for more information.
Running an OpenSimulator standalone or grid installation with Hypergrid enabled
Hypergrid is an emerging architecture supported by OpenSimulator that allows a user with an account on one standalone or grid to visit other Hypergrid-enabled standalones or grids, and for users from those grids to visit the home grid. This does not require the two installations to share a central set of data services (assets, inventory, etc.). Please see Installing and Running Hypergrid for more details.
Further notes
Troubleshooting
See Troubleshooting
Running OpenSimulator 0.6.7 and onwards in 64 bit Windows
As of OpenSimulator 0.6.7, the default physics engine for OpenSimulator was changed to the ODE engine. This is because ODE is by far the most advanced physics engine plugin currently in OpenSimulator. Unfortunately, it has the drawback in that its library is not compilable under 64-bit in Windows.
Therefore, in order to launch the region simulator, 64-bit Windows users may need to run:
OpenSim.32BitLaunch.exe
instead of:
OpenSim.exe
An alternative is to use the basicphysics engine instead or one of the other alternative physics engines bundled with OpenSim, though all these are far less functional than the ODE plugin.
Note About Mono
This only applies for Mono before 2.6. More recent versions of Mono have better thread handling. For more information, see ThreadPool_Deadlocks at the mono-project website.
If you're using mono, you should increase the value of the mono environment variable MONO_THREADS_PER_CPU from its default of 5 to some number that works for your sim. The exact number depends on many factors including: the number of CPUs in your machine, what else you use that machine for, how many regions you have in your sim, how many of them are adjacent, how many scripts you have, and how many avatars you expect to serve at the same time. As a reference, Wright Plaza in OSGrid, which is running as a single region on a sim and routinely hosts meetings with 20 avatars, uses the value 125.
If this number is too low, the operation of your sim will start to break in all sorts of different ways. A common symptom is the freezing of all activity upon login of a new avatar. Other symptoms are a lot more subtle.
For example: $ export MONO_THREADS_PER_CPU=125
Increasing the stack reserve level when using OpenDynamicsEngine on *nix
If you have problems using the OpenDynamicsEngine on *nix, try setting your stack reserve level higher than the default with the following command; ulimit -s 262144 Or, run the opensim-ode.sh to start up OpenSimulator.
Firewalls
Some operation systems or distributions run their own firewall by default. If you can't access to OpenSimulator from remote client, you'll need to check their settings. See Firewall Settings for details.
Legacy Configuration Information
These are some pages containing some legacy configuration information of unknown accuracy.
OpenSim 0.6.6 legacy configuration information
Additional Optional Configuration Tasks
Further configure OpenSimulator
If you've looked through OpenSim.ini.example or any other of the config files, you'll see that there's a very large number of configurable parameters. See Configuring Simulator Parameters for more details.
Set up a second region to run on the same simulator
See Configuring Regions.
Run Multiple Standalone Instances of OpenSimulator on the Same Server
For each subsequent instance of OpenSim, change the 'http_listener_port' in OpenSim.ini to the value excluding 9000, and 'InternalPort' in Regions.ini to the value excluding 9000. Also, make sure your regions are using different ports, as explained in Configuring Regions.
Load region content
You can load content onto regions by using the load oar command. To load individual OAR files into each region, use the 'change region [regionname]' command and then 'load oar [oar-location]'.
OpenSim.exe command line options
OpenSim.exe has command line options which allow you to perform actions such as reading configuration files from a different directory. See OpenSim.exe Command Line Options for more details.
Script engine
OpenSimulator supports multiple script engines. See ScriptEngines for details. If you don't know what this means then the default script engine will be fine. In fact, recent versions of OpenSimulator only ship with one script engine, the XEngine.
Permissions Configuration
OpenSimulator has a quite elaborate set of permissions. See Permissions (Server) for details. By default, permissions are active on region simulators.
Logging
By default, OpenSimulator logs information to a file called OpenSim.log in the bin directory. See Logging for details on how to further configure this if required.
Configuration of region modules
Configuration of Web Server and Pages
OpenSimulator contains a web server that can serve up a variety of pages. Some which come from external files and some are generated internally.
Where to go from here
- Upgrading to MySQL from SQLite.
- Server Commands for creating users and controlling the system.
- Fix the bent knees bug: FAQ#Why are my knees bent when I stand idle.3F