Getting Started/fr
From OpenSimulator
| Languages: |
|
Vous êtes un débutant ? Eh bien, je le suis... N'ayant aucune expérience d'OpenSimulator et de Second Life, j'ai été confronté à de nombreux défis. Au fur et à mesure que je relèverai ces défis, je partagerai ce que j'ai appris. J'espère que cela vous aidera à vous mettre à niveau avec OpenSimulator le plus rapidement possible.
OK, nous avons vu quelques pages web, peut-être lu un article ou deux sur ce wiki, et vu quelques vidéos YouTube sur ce monde virtuel. D'une manière ou d'une autre, nous sommes arrivés à la conclusion qu'OpenSimulator est génial et qu'il s'agit d'une application indispensable pour réaliser nos rêves. Pour moi, c'est l'ensemble des fonctionnalités proposées par OpenSimulator qui m'a attiré. Mon rêve de créer un MMORPG libre semble réalisable avec OpenSimulator et apporte avec lui le potentiel d'avoir d'autres maîtres de donjon créant leurs propres mondes virtuels basés sur mes règles de jeu MMORPG. Souhaitez-moi bonne chance !
Contents |
Vocabulaire
Commençons par un peu de vocabulaire pour que nous comprenions tous les deux de quoi nous parlons.
- Assembly - Une bibliothèque d'application utilisée par les fichiers exécutables.
- Avatar - Un personnage du monde virtuel que vous contrôlez. C'est la façon dont vous apparaissez aux autres utilisateurs.
- Grid (grille) - Un conteneur de région. Il aligne les régions dans le monde virtuel et fait persister les éléments dans ces régions. Vous pouvez considérer une grille comme une planète.
- Noob - Un joueur débutant ou nouveau dans un jeu qui fait souvent des erreurs. C'est souvent une mauvaise chose, mais je n'ai rien contre le fait d'être nouveau. J'apprends de mes erreurs :)
- Région - Une zone de l'espace virtuel où votre avatar existe. Vous pouvez imaginer une région comme un continent sur une planète (grille).
- Second Life - Il s'agit d'un produit commercial permettant de connecter des utilisateurs via un environnement 3D sur Internet (World Wide Web).
Vous trouverez d'autres éléments de vocabulaire sur la Technical Reference Page.
Première étape
Très bien. La première étape consiste à télécharger le logiciel et à mettre en place un serveur local. Consultez la page de téléchargement pour trouver un lien permettant de télécharger le logiciel. Je suis sous Windows 7 64-bit et j'ai téléchargé le fichier qui se terminait par une extension ".zip". Si vous utilisez Unix, il vous faudra le fichier avec une extension ".gz".
Après avoir téléchargé le fichier et l'avoir décompressé, rendez-vous sur la page Configuration. Il est recommandé de consulter le fichier "readme.txt" qui se trouve dans le dossier racine du fichier que vous avez décompressé. Si vous ouvrez le fichier readme dans un éditeur de texte et qu'il ressemble à une longue ligne continue d'informations, essayez d'ouvrir le fichier dans WordPad.
Après avoir lu le fichier readme et la page de configuration, j'ai senti que j'étais prêt à mettre en route ce petit bijou.
Erreur de débutant numéro 1 ! Je me suis embrouillé et j'ai réussi à télécharger le "code source" plutôt que les "paquets binaires". C'est probablement dû au fait que je suis un développeur de logiciels et que je voulais voir les rouages derrière le logiciel. Quoi qu'il en soit, si vous vous demandez pourquoi vous ne pouvez pas trouver OpenSim.exe ou OpenSim.32bitLauncher.exe lance un tas d'erreurs "assembly missing", assurez-vous que vous n'avez pas téléchargé le "Source Code" par erreur.
En utilisant les informations de démarrage de la page de configuration. j'ai réussi à faire fonctionner mon OpenSimulator. Les seules conseils supplémentaires que je peux ajouter sont de garder un œil sur votre pare-feu Windows. Il vous demandera la permission de laisser OpenSimulator fonctionner en tant que serveur sur votre réseau. Autorisez-le dès que possible (ne me demandez pas pourquoi, je suis juste très prudent). Ma deuxième remarque concerne la commande shutdown. Si vous avez besoin d'arrêter le serveur OpenSimulator, tapez shutdown à son invite de commande.
Deuxième étape
Une région ne sert à rien si on ne peut pas s'y connecter, voir Connecting pour cela.
autrefois, ce qui suit était valable
Informations obsolètes (Texte original)
Eh bien, avant de pouvoir visualiser votre monde 3D nouvellement créé sur votre serveur OpenSimulator, vous devez télécharger un viewer. J'ai surfé sur le site Second Life et j'ai cherché un lien pour télécharger un viewer. Leur viewer est gratuit et semble être à l'origine du protocole de messagerie utilisé.
Par défaut, le viewer Second Life installe un raccourci sur votre bureau. Copiez et collez ce raccourci afin que nous puissions créer un lien vers notre serveur local. Editez votre nouveau raccourci et ajoutez le paramètre -loginuri http://127.0.0.1:9000 à la cible (commande de démarrage). Les informations sur le paramètre sont détaillées sur la page Configuration. Lorsque l'on vous demande un nom d'utilisateur, entrez le prénom [espace] nom de famille et le mot de passe que vous avez précédemment spécifié lors de la configuration d'OpenSimulator.
Noob Note! Si votre avatar apparaît dans votre nouveau monde 3D comme un œuf blanc sur une colline entourée de blancheur, alors vous n'êtes pas seul.
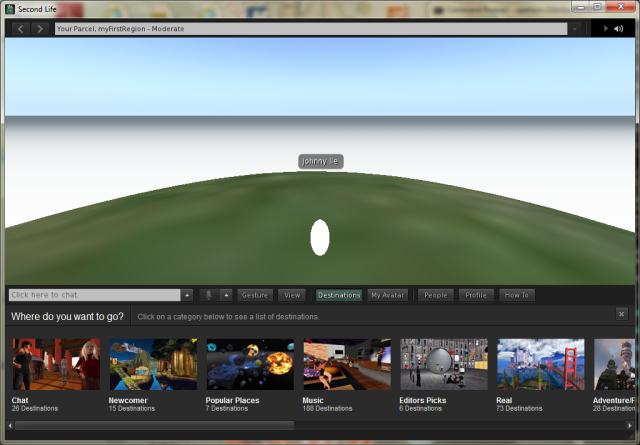
J'ai aussi eu ce problème et j'ai soupçonné le viewer d'être en cause. Je pense que la viewer de Second Life télécharge du contenu après la première connexion aux serveurs de Second Life ou qu'elle ne fonctionne pas bien avec OpenSimulator. Comme je n'ai pas de compte Second Life et que je ne voulais vraiment pas en créer un, j'ai cherché un autre viewer. Ma solution a été de télécharger et d'utiliser un viewer nommée Imprudence. J'ai trouvé un lien vers ce logiciel sur le site web OSGrid. Sans modifier les paramètres de démarrage, j'ai pu lancer Imprudence et me connecter à mon serveur local. SWEET !
Pour résumer... J'ai cessé d'utiliser le viewer de Second Life et j'ai commencé à utiliser le viewer d'Imprudence. Le viewer Imprudence permet de se connecter à différents serveurs via l'interface graphique, alors que le viewer Second Life nécessite un paramètre de démarrage. Mon avatar ressemble maintenant à une personne sur une île entourée d'eau =)
Troisième étape
Qui suis-je ? Par défaut, votre avatar a été défini sur Ruth. Ruth est une femme et son anatomie est correcte. Réfléchissez-y à deux fois avant d'enlever ses vêtements si vous avez des enfants qui vous regardent par-dessus l'épaule. J'ai remarqué que le viewer de Second Life possède un ensemble d'avatars prédéfinis. J'ai essayé tout ce que j'ai pu imaginer pour attribuer un de ces avatars, mais sans succès. J'ai vu quelques messages concernant l'exportation d'éléments de Second Life vers OpenSimulator, mais je n'ai pas essayé.
Après avoir cliqué un peu partout, j'ai découvert que je pouvais faire un clic droit sur mon avatar et sélectionner " Apparence... " ; cependant, tous les objets listés étaient verrouillés. Peu après, j'ai découvert l'inventaire et comment créer de nouveaux objets. Il semble donc que la mise à jour de votre avatar (son changement) consiste à créer un nouvel objet, à double-cliquer pour le "porter", puis à cliquer avec le bouton droit de la souris sur votre avatar et à sélectionner "Apparence..." pour mettre à jour ces objets.
Pour changer votre avatar, vous devez cliquer sur le bouton Inventaire. Une fenêtre Inventaire apparaîtra. Cliquez avec le bouton droit de la souris dans l'onglet All Items et sélectionnez New Body Parts et New Shape, New Skin, New Hair, New Eyes. La création de ces éléments vous donnera la possibilité de les modifier dans la fenêtre Apparence. Pendant que vous y êtes, vous pouvez aussi sélectionner New Cloths et New Shirt, New Pants pour créer ces objets. Une fois que vous avez créé ces objets, double-cliquez sur chacun d'eux pour les "porter". Une fois que vous les portez, faites un clic droit sur votre avatar et sélectionnez Apparence....
Passez en revue les paramètres et apportez des modifications. Cliquez sur Sauvegarder après avoir effectué des changements dans un onglet.
