Getting Started
From OpenSimulator
(→Step Three) |
(→Step Three) |
||
| Line 44: | Line 44: | ||
To change your avatar you need to click on the '''Inventory''' button. An '''Inventory''' window will pop-up. Right click inside of the '''All Items''' tab and select '''New Body Parts''' and '''New Shape, New Skin, New Hair, New Eyes'''. Creating these items will give you the ability to edit them in the '''Appearance''' window. While you're at it, you might as well select '''New Cloths''' and '''New Shirt, New Pants''' to create those items as well. Once you have those items created, double click all of them to "wear" them. After you're wearing them, right click your avatar and select '''Appearence...'''. | To change your avatar you need to click on the '''Inventory''' button. An '''Inventory''' window will pop-up. Right click inside of the '''All Items''' tab and select '''New Body Parts''' and '''New Shape, New Skin, New Hair, New Eyes'''. Creating these items will give you the ability to edit them in the '''Appearance''' window. While you're at it, you might as well select '''New Cloths''' and '''New Shirt, New Pants''' to create those items as well. Once you have those items created, double click all of them to "wear" them. After you're wearing them, right click your avatar and select '''Appearence...'''. | ||
| − | Thumb through the settings and make changes. | + | Thumb through the settings and make changes. Click '''Save''' after you make changes in a tab. |
[[Image:RuthToNewAvatar.png]] | [[Image:RuthToNewAvatar.png]] | ||
Revision as of 18:15, 20 September 2011
Are you a noob? Well I am... Having zero experience with OpenSimulator and Second Life has presented me with a lot of challenges. As I overcome those challenges I'll share what I've learned. Hopefully it will help you get up to speed with OpenSimulator ASAP.
OK so we've seen a few web pages out there, maybe read a wiki article or two, and saw a couple YouTube videos on this virtual world stuff. Somehow we've come to the conclusion that OpenSimulator is kick ass and is a must have application for fulfilling our dreams. For me it was the luring feature set being proposed for OpenSimulator. My dream of creating a free MMORPG seems feasible with OpenSimulator and brings with it the potential to have other dungeon masters creating their own virtual worlds based on my MMORPG gaming rules. Wish me luck!
Contents |
Vocabulary
Let's start with some vocabulary so we both understand what it is that we're talking about.
- Assembly - An application library used by executable files.
- Avatar - A virtual world character that you control. It's the way you will appear to other users.
- Grid - A region container. It aligns regions in the virtual world and persits items across those regions. You can think of a grid as a planet.
- Noob - A first time / new player in a game that makes frequent mistakes. It's often a bad thing, but I've got no beef with being new. I learn from my mistakes :)
- Region - An area of virtual space where your avatar exists. You can think of a region as a continent on a planet (grid).
- Second Life - This is a commercial product for connecting users via a 3D environment over the internet (world wide web).
You can find additional vocabulary items on the Technical Reference Page.
Step One
Alrighty then. Step one is to download the software and get a local server up and running. Check the Download Page for a link to download the software. I'm running Windows 7 64-bit and downloaded the file that ended with a ".zip" extension. If your running Unix then you'll want the file with a ".gz" extension.
After you download the file and expand it, head on over to the Configuration Page. It's recommended that you review the "readme.txt" file in the root folder of the file you expanded. If you open the readme file in NotePad and it looks like one long continuous line of information, try opening the file in WordPad.
After reading the readme and the Configuration Page I felt I was ready to fire this puppy up.
Noob mistake number one! Somehow I got confused and managed to download the "Source Code" rather then the "Binary Packages". This was most likely caused by the fact that I'm a software developer and wanted to see the nuts and bolts behind the seen. Anyhow if you find yourself wondering why you can't find OpenSim.exe or OpenSim.32bitLauncher.exe throws a bunch of "missing assembly" errors make sure you didn't download the "Source Code" by mistake.
By using the start-up information from the Configuration Page I got my OpenSimulator up and running. The only additional notes I can add is to keep an eye out on your Windows Firewall. It will prompt you for permission to let OpenSimulator run as a server on your network. Permit it ASAP (don't ask me why, I'm just being extra cautious). My second note would be the shutdown command. If you need to stop the OpenSimulator server type shutdown at its command prompt.
Step Two
Where's the beef? Well before you can view your newly created 3D world running on your OpenSimulator server you need to download a viewer. I surfed on over to Second Life and looked for a link to download a viewer. Their viewer is free and appears to be the origin for the messaging protocol being used.
By default the Second Life viewer will install a shortcut on your desktop. Copy and paste that shortcut so we can create a link to our local server. Edit your new shortcut and add the parameter -loginuri http://127.0.0.1:9000 to the Target (start-up command). Information about the parameter is detailed on the Configuration Page. When prompt for a user name enter the first name [space] last name and password that you previously specified when setting up OpenSimulator.
Noob Note! If your avatar appears in your new 3D world as a white egg on a hill surrounded by whiteness then you're not alone.
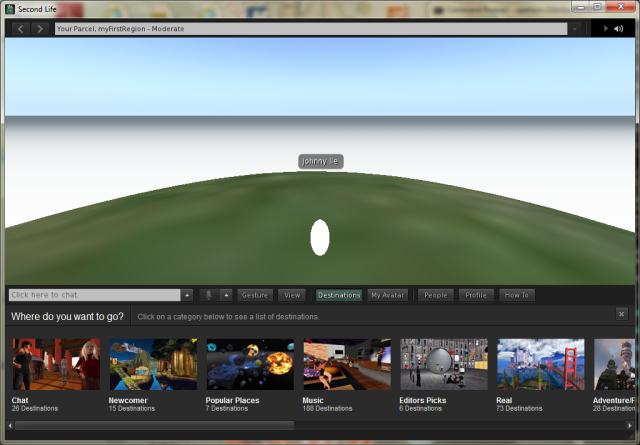
I too had this issue and suspected the viewer was the issue. My thought is the Second Life viewer downloads some content after you connect to the Second Life servers for the first time or perhaps it just doesn't play well with OpenSimulator. Since I don't have a Second Life account and really didn't want to create one I searched for another viewer. My solution was to download and use a viewer named Imprudence. I found a link for it on the OSGrid web site. Without making any changes to the start up parameters, I was able to run Imprudence and connect to my local server. SWEET!
To summarize... I stopped using the Second Life viewer and started using the Imprudence viewer. The Imprudence viewer supports connecting to various servers via the GUI, whereas the Second Life viewer requires a start-up paramter. My avatar now looks like a person on an island surround by water =)
Step Three
Who am I? By default your avatar has been set to Ruth. Ruth appears to be a female and is anatomicly correct, so think twice before taking her cloths off if you have kids watching over your shoulder. Now I noticed that the Second Life Viewer has a set of pre-defined avatars. I tried everything I could think of to assign one of those avatar and had no luck. I saw a few posts about exporting items from Second Life into OpenSimulator but didn't try that.
After a bit of clicking around I discovered I could right click my avatar and select Appearance...; however, all of the items listed were locked. Shortly there after I discovered the inventory and how to create new items. So it looks like updating your avatar (changing it) consists of creating a new item, double clicking to "wear" it, and then right clicking our avatar and selecting Appearance... to update those items.
To change your avatar you need to click on the Inventory button. An Inventory window will pop-up. Right click inside of the All Items tab and select New Body Parts and New Shape, New Skin, New Hair, New Eyes. Creating these items will give you the ability to edit them in the Appearance window. While you're at it, you might as well select New Cloths and New Shirt, New Pants to create those items as well. Once you have those items created, double click all of them to "wear" them. After you're wearing them, right click your avatar and select Appearence....
Thumb through the settings and make changes. Click Save after you make changes in a tab.
