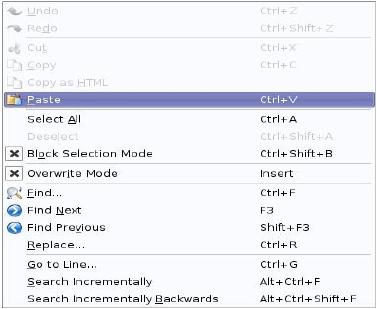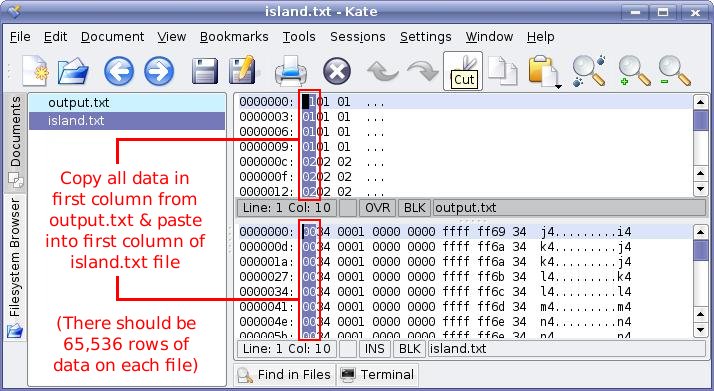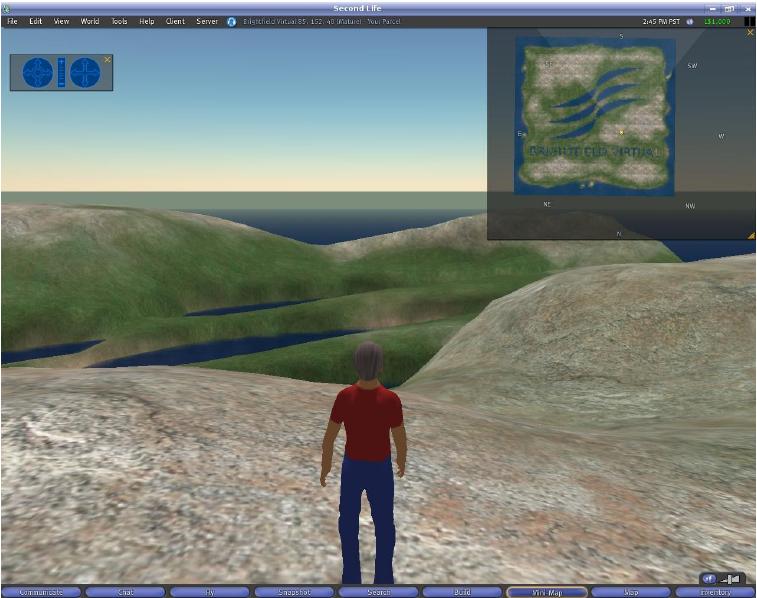User talk:Nixnerd
From OpenSimulator
| Line 7: | Line 7: | ||
Linux operating System, | Linux operating System, | ||
The Gimp (or other suitable drawing package, such as PhotoShop) | The Gimp (or other suitable drawing package, such as PhotoShop) | ||
| − | A RAW file exporter for GIMP - available from [http://registry.gimp.org/ | + | A RAW file exporter for GIMP - available from [http://registry.gimp.org/plugin?id=3457] |
xxd (or similar binary editing tool) | xxd (or similar binary editing tool) | ||
Kate (or suitable word processor that can cut and paste text columns) | Kate (or suitable word processor that can cut and paste text columns) | ||
| Line 13: | Line 13: | ||
'''Method:''' | '''Method:''' | ||
| + | |||
| + | Download the Gimp RAW plugin from the above link - and extract the raw.c file. You need the Gimp dev package installed to compile the plugin - so make sure you have that package installed. Compile the RAW file and but the resulting binary file into your /home/gimp_2.2/plug-ins folder. | ||
| + | |||
Use Gimp or Photoshop to create a 256 x 256 image, this will be the terrain height-map. High areas are white – low areas are black. See the example below: | Use Gimp or Photoshop to create a 256 x 256 image, this will be the terrain height-map. High areas are white – low areas are black. See the example below: | ||
Revision as of 03:28, 23 September 2007
How to create terrain files for OpenSim
This tutorial explains how to create terrain files for OpenSim using the Gimp.
Requirements:
Linux operating System, The Gimp (or other suitable drawing package, such as PhotoShop) A RAW file exporter for GIMP - available from [1] xxd (or similar binary editing tool) Kate (or suitable word processor that can cut and paste text columns) OpenSim
Method:
Download the Gimp RAW plugin from the above link - and extract the raw.c file. You need the Gimp dev package installed to compile the plugin - so make sure you have that package installed. Compile the RAW file and but the resulting binary file into your /home/gimp_2.2/plug-ins folder.
Use Gimp or Photoshop to create a 256 x 256 image, this will be the terrain height-map. High areas are white – low areas are black. See the example below:
Ensure you save the image as colour (not greyscale) and save it as an RGB RAW format file. This will mean each pixel in the image will be represented by 3 bytes, in the order Red, Green, Blue – in the saved RAW file.
To convert the RAW image file into a form that can be edited in a text editor, it must to be converted from binary file format into text file.
Open a console window in the same directory you saved the image in and type the following:
xxd -c 3 myrawfile.raw output.txt (then press enter!)
This will now have copied and converted the RAW file into a text file called output.txt
Download the example terrain RAW file from Linden Labs : [2] and then extract the file called brilliant_terrain.raw from the zip file into your current working directory.
Alternatively you can save a RAW terrain file from the OPENSIM grid server console by typing in: terrain save RAW brilliant_terrain.raw
Which will save a RAW copy of your OpenSim terrain file into the OpenSim bin directory – so move the file into your current working directory.
This binary RAW file needs to be converted into a text file too – so in the same directory as the RAW files type the following command into the console:
xxd -c 13 brilliant_terrain.raw island.txt (then press enter!)
Whichever method you chose to follow above, you should now have two text files in your current working directory. One made earlier from the image file, called output.txt and one called island.txt
Open the Kate text editor and open output.txt and island.txt. Go to the Edit menu and ensure that Block Selection Mode and overwrite is turned on in both cases.
You should make sure both files files have exactly 65,536 lines of data in them, before proceeding. Copy the column of numbers from the output.txt file and paste it into the column of numbers in the island.txt file, as shown below.
Close the output.txt file and save the island.txt file, choosing to save over the original version. Close the Kate text editor.
Now to turn the island.txt file back into a binary file – open a console into directory where the file is and type:
'xxd -r -c 13 brilliant_terrain.raw island.txt myisland.raw '(then press enter
Copy the myisland.raw file from your current working directory into the OpenSim bin directory and start OpenSim in the usual manner.
In the OpenSim console type the following:
terrain load RAW myisland.raw (then press enter!)
You should then be able to connect your SecondLife client to your OpenSim server – in the usual manner and see the your new island in all it's glory!
If you find the island looks a little too tall (i.e. to many high mountains), then try typing in the OpenSim console:
terrain rescale 15 30 (then press enter!)
Which will rescale the terrain to fit between 15 and 30 metres high.
Here's what my island – made from the first image in these instructions looks like: